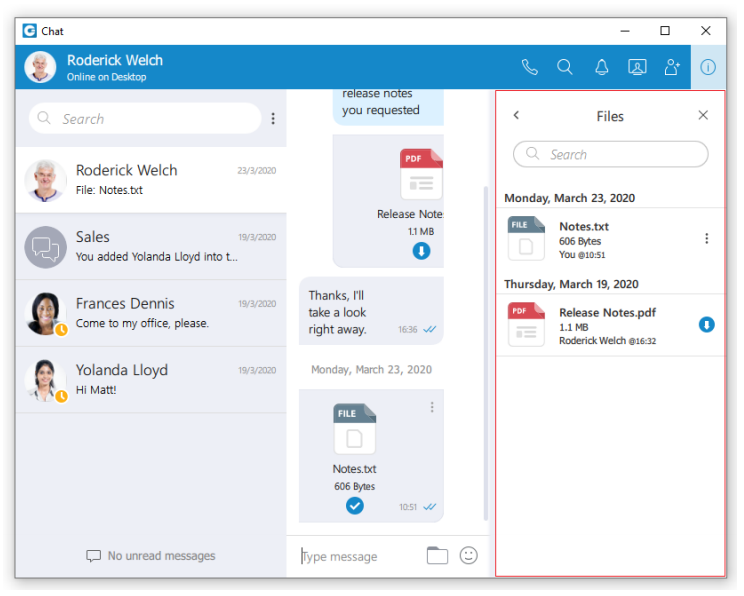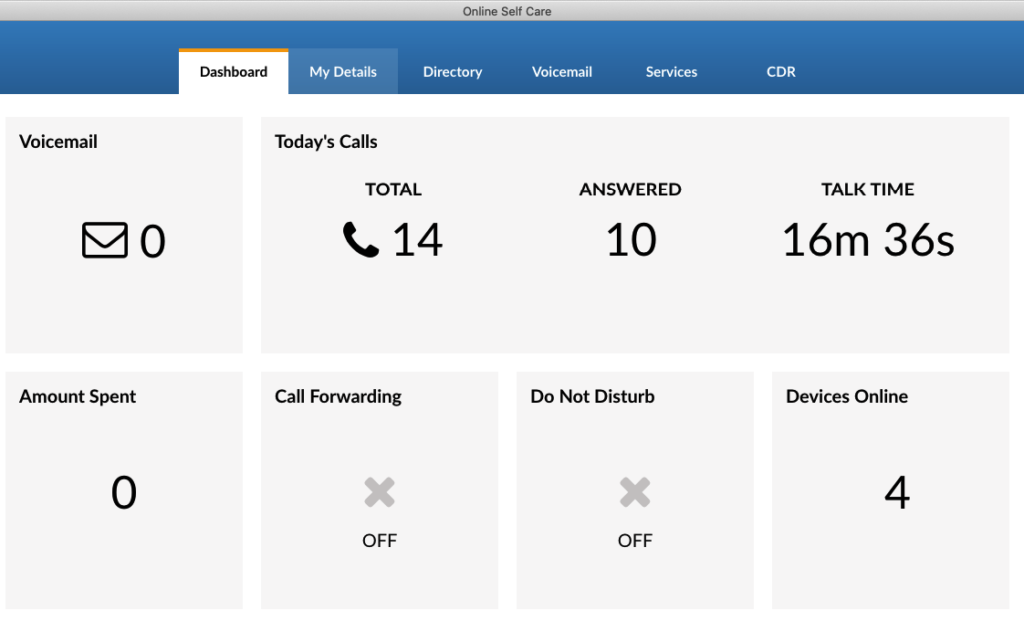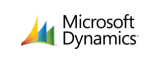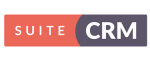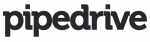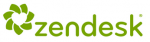Softphone features

Softphone
Talktel's softphone allows you to make calls from your PC without the need to use the desk phone. You can enter the numbers you would like to dial through the application’s dial pad or simply select contacts from one of several contact lists that are synchronized from your existing contacts. When paired with a supported wireless headset, the softphone gives you incredible freedom and even allows you to accept calls without being at your PC.
Personal dialer
This feature enables users to load a CSV file inside the softphone and to dial numbers from that file one after another.
Office phone
the softphone allows you to manage existing calls integrates with your desk phone, enabling you to make, transfer and park calls from the app itself while you are talking on your desk phone. In addition to the basic call features, all the advanced softphone features are available as well which allows you to manipulate calls through the application as if you were using it in softphone mode.
Switch Phone
You to switch from the device you have taken a call on, and continue the call any other registered device. For example, if you received the call on your deskphone but need to leave the office, you can press Switch button in your softphone, the call will be placed on hold shortly and all your devices will ring and you will be able to continue the call on your mobile app even after you leave the office.
Video calling
You can place, receive and control video calls on any desk phone or softphone that supports video calls.
Voicemail
You can play, rewind, pause, delete and move Voicemail messages to a different folder on your PC. Additionally, you can save your voicemail messages to your drive.
Hangup / Reject
You can hang up an ongoing or reject an incoming call on your desk phone from the desktop app.
Concurrent sessions
You are able to see information about multiple calls and switch between them easily using the desktop app. The number of concurrent sessions is equal to the number of lines for a specific extension.
Hold / Resume call
Hold/Resume option allows you to place a call on hold or to resume it by simply clicking the button in the app.
Transfer a call
You to do a call transfer (blind / supervised / transfer / device transfer) while on an active call by simply dragging the call icon and dropping it to any user in the user list. Alternatively, to transfer calls to an external number you can press the Transfer button and enter any number you would like to transfer the call to.
Redial
The Redial option allows you to dial the last dialed number with a single click.
Mute
You can mute your speaker or mic with a single click if needed.
Speakerphone paging
The Speakerphone paging option allows you to place your call on the desk phone speakerphone by clicking the button in the app.
Call recording
You to start, stop, pause and resume a Call Recording while on an active call. When this feature is in use you will be able to see the call recording status indicator in your interface. In order for this feature to work, an extension must have the Instant recording enabled.
PBX directory
The main window will display the system contacts directory with the option to hide and block contacts as well as to set an alias for any of your contacts.
Instant messaging by chat
Chat with one or more users (single & group chat) at the same time, and keep a searchable history of every IM conversation. You can even see the chat message delivery status (delivered, seen).
Real-time messages sync
The softphone makes sure that any sent/received message are available in real-time on all of your logged-in devices. You will also receive push notifications for incoming messages on your mobile device.
Chat full history sync
The softphone makes sure that when you log in, your chat history is always synced and that you have all messages available on your device.
File sharing
You to Send and Receive files using the softphone. You can either click send file icon and then navigate to the file you would like to send, or you can simply drag-and-drop the file in your chat window. Files are stored permanently and can be downloaded until specified expiration time is reached. Files can be sent in single conversations and as well as in group conversations. For any conversation you can see all sent/received files in the Files overview screen.
Drag and drop
You can use simple drag and drop actions to add users to a call/chat/conference/group chat, make blind or attended transfers, drop files to the Chat for transfer, join two active calls by simply dragging the call icon of one call and dropping it to the call window of the second call.
Start chat from call and vice - versa
The softphone allows you to initiate a call from the chat window by clicking the call icon, but it also allows you to start a chat from the call window in the same manner.
Adding user(s) to an existing chat conversation
When a user is already in a chat there is one more button in the top bar now: “Add users into this chat”. Another window with a search bar will open that can be used for searching users by name or number, and an option to select multiple users to add into the chat.
Faxing
You are able to send any document as a fax directly from its native application (Word, Excel etc...), or send faxes directly from the softphone (PDF files only). In addition, you can also receive faxes and view them on your computer. The fax history feature will give you an option to check all incoming and outgoing faxes and filter them by date.
Presense
The softphone brings a unified presence that is synced across all of your devices (Desktop and Mobile). For a currently online user you can see if they are connected via Desktop, via Mobile or even both. For users who are not currently connected, you can see when was their last activity, in order to have a better understanding of their availability. Also, when there is no user activity on your computer for a certain period of time the softphone can inform other users that you are away from your desk.
MS Outlook
You can sync Outlook contacts with your softphone contact list. This will allow you to call any of them either from the softphone or Outlook using the integrated Outlook plugin. This will allow you to see the name of your contact whenever you initiate or receive a call from the number associated with one of your Outlook contacts. (MS Outlook must be installed)
MS Exchange
You are able to sync Exchange contacts with the softphone which will allow you to call them either from softphone or Outlook using the integrated Outlook plugin. Whenever you initiate or receive a call, you will be able to see the Exchange contact name of who is calling you. (MS Exchange and Outlook must be installed).
Apple Address Book
You are able to sync your Address book contacts with the softphone which will allow you to call them using the dialer. Whenever you initiate or receive a call, you will be able to see the address book contact name of who is calling you.
Google Contacts
You are able to import your Google contacts into the softphone which will allow you to call them from the softphone. Whenever you initiate or receive a call, you will be able to see the Google contact name of who is calling you.
Central Phone Book
Central Phone Book is a centralized list of contacts managed by the administrator. It is shared across all users, and synced together with the rest of your contacts. Besides contacts managed by the administrator, each user can manage his own personal list of contacts. This personal list is private and visible only to you, and can be managed through Online Self Care.
Send vCard (contact sharing)
You can share contact details with another user by sending a vCard of the contact you would like to share.
Browser integration
Click to Dial plugin supports all major web browsers: Firefox, Chrome, MS Internet Explorer/Edge and Safari. This plugin allows you to initiate calls from a web browser.
Browser integration
Click to Dial plugin supports all major web browsers: Firefox, Chrome, MS Internet Explorer/Edge and Safari. This plugin allows you to initiate calls from a web browser.
Easy caller ID selection
Users are able to select from a predefined list of Caller ID they would like to use from a drop-down list. Once a selection is made, the selected Caller ID will be used for outbound calls.
Call parking
The Call Parking feature enables you to park an incoming call by clicking the park button. The softphone gives you an option to view the list of parked calls and pick up calls parked by other extensions.
Notifications
The softphone provides a number of different pop-up notifications in order to inform you about an event that occurred. A list of notifications includes: incoming call, new IM message, contact joined the conference, contact online/offline status. These notifications are available on every supported OS while Windows also includes an in-popup call control (Accept/Reject).
Multilingual support
The desktop software is translated to several world languages. In case your language is not available, it is possible to obtain translation files from us and once you return the translation back to us we will gladly create a customized version in your language for you.
Online Self Care
The softphone offers access to the Online self-care platform through the integrated Dashboard extension in the OSC window.
Quick Configuration
Configuration procedure is fast and with minimal number of steps and data entry needed.
Automatic updates through a release manager
Software can be automatically updated without the need to download and manually install system software.
Block caller ID
Users are able to block a caller ID directly from the software. Two options are available: “Hide Caller ID” and “Hide Caller ID for next call only”.